1. Loftobjekt in Blender 2.49b erstellen.
[ Nach unten | Zum letzten Beitrag | Thema abonnieren | Neueste Beiträge zuerst ]
admin
Administrator
41, Männlich
ist ein Streckenbauer
ist ein Szenarioersteller
ist ein Tutorialschreiber / Filmer
1. Loftobjekt in Blender 2.49b erstellen.
von admin am 06.03.2013 13:56Starten Sie Blender und erstellen Sie einen Würfel ( Add Mesh Cube ).
Erstellen Sie nun die größe des Würfel in dem Sie den Mauszeiger auf den eben erstellten Würfel halten und die Taste "N" einmal drücken. Es öffnet sich ein neues Fenster wie folgt:
Tragen Sie hier folgende Werte ein:
LocX: 0.000
LocY: 0.000
LocZ: 0.000
DimX: 4.000
DimY: 8.000
DimZ: 1.000
Ihr Würfel ( Cube ) sollte nun so aussehen:
Nun wechseln Sie vom "Objekt Modus" in den "Edit Modus" wie im folgendem Bild unter Punkt 1. :
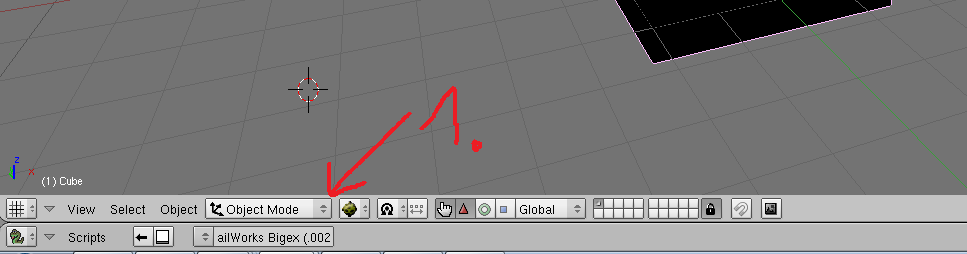
Nun müssen Sie vom Würfel die beiden Frontflächen und die untere Fläche entfernen damit wir ein "U" als Objekt erhalten, hier können bei Ihnen später auch andere Figuren entstehen.
Um die Flächen zu entfernen gehen Sie im "Edit Modus" auf das Werkzeug "Face Select Mode" wie im folgenden Bild zu sehen: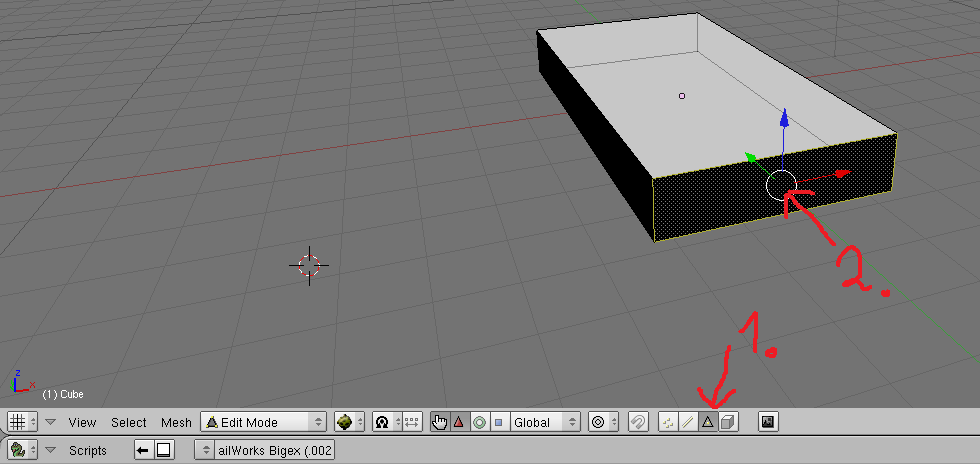
Punkt 1. = Face Select Mode anklicken, damit können Flächen ausgewählt werden
Punkt 2. = mit der rechten Maustaste auf die Fläche klicken wie es im Bild zu sehen.
Wenn die Fläche wie im Bild mit der rechten Maustaste angeklickt wurde und es wie auf dem Bild bei Ihnen aussieht, dann drücken sie die Taste "Entf" es erscheint ein Feld, hier klicken sie mit der linken Maustaste auf "Faces".
Jetzt sollte Ihr Würfel so wie auf dem folgendem Bild aussehen.
Entfernen Sie nun auch die untere große Fläche wie unter Punkt 1. im Bild und entfernen Sie die hintere Fläche unter Punkt 2. wie im Bild.
Ihr Objekt sollte nun ein auf dem Kopf stehendes "U" darstellen wie im nächsten Bild zu sehen.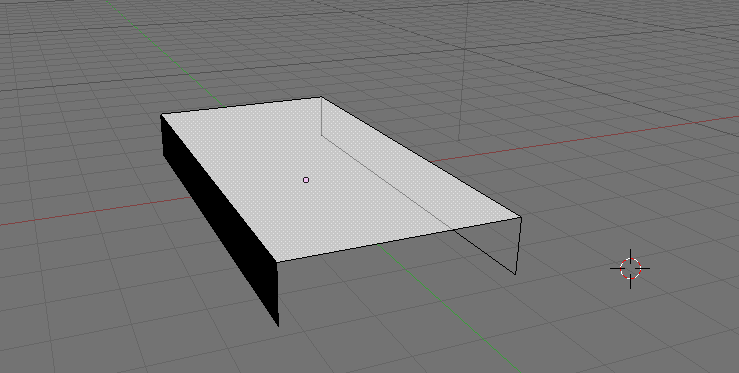
Jetzt müssen Sie das Objekt richtig ausrichten, sonst wird Train Simulator 2013 dieses nicht an erkennen.
Drücken Sie dazu einmal die Taste "A" so das Ihr Objekt komplett markiert ist so wie im nächsten Bild:
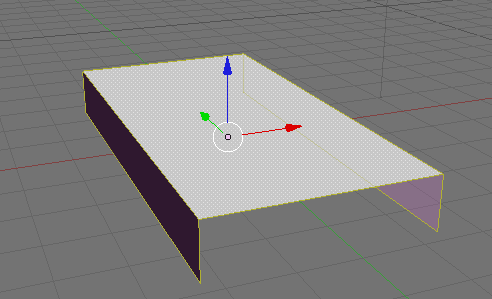
Jetzt sollten Sie auch auf Ihrem Bildschirm das Fenster sehen wie im folgendem Bild, sollte das nicht der Fall sein, halten Sie den Mauszeiger auf Ihr Objekt und drücken Sie die Taste "N".
Hier tragen Sie jetzt folgende Werte ein:
Median X: 0.000
Median Y: 1.000
Median Z: 1.000
Ihr Objekt sollte nun wie im folgendem Bild ausgerichtet sein. Achten Sie darauf das die Vorderkannte mit der roten Line gleich ist und das die Unterkanten des Objekts sich auf dem Boden befinden .
Jetzt wechseln wir wieder in den Objekt Modus, so wie oben weiter schon mal beschrieben.
Und unser Objekt sollte jetzt mit dem Koordinatenkreuz ( Blau,Rot Grün ) an der selben Position sein wie im folgendem Bild.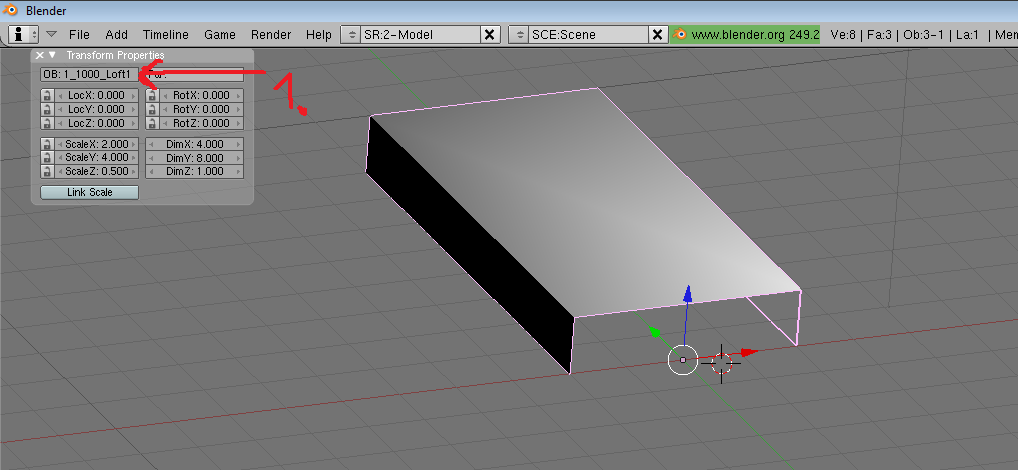
Tragen Sie nun so wie im Punkt 1. des Bildes einen Namen ein: 1_1000_Loft1
1 = Detail Level ( es gibt 10 verschieden Detaillevel )
1000 = Sichtweite des Objektes ( bei 1000 kann man das Objekt aus einer Entfernenung von 1000 meter sehen )
Loft1 = Belibiger Name den Sie verwenden können.
An diesem Punkt empfehlen wir das abspeichern des erstellten Objektes und weiter geht es unter Punkt 2. mit dem richtigen Texturieren des Objektes.


 Antworten
Antworten